- cPanel File Manager
- FTP clients
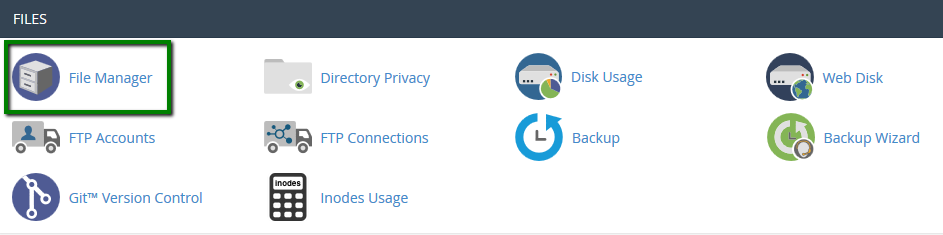
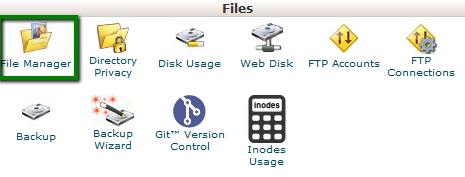
2. You will be taken to home directory by default: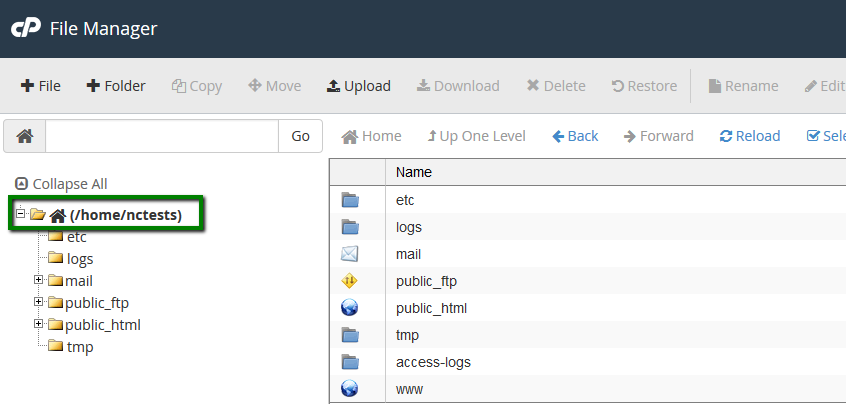
From here you can move to the root folder for your website. If you wish to upload the content for the main domain, navigate to public_html directory: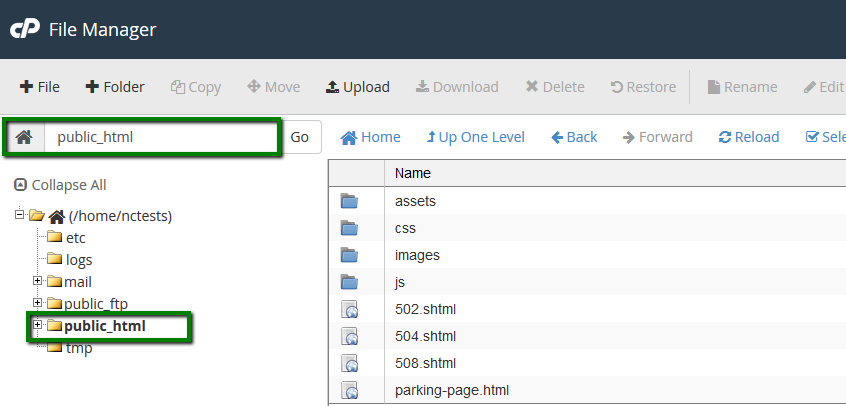
3. If you want to view hidden system files such as .htaccess or others, click on Setting in the right top corner:
And enable Show Hidden Files (dotfiles) in the pop-up window: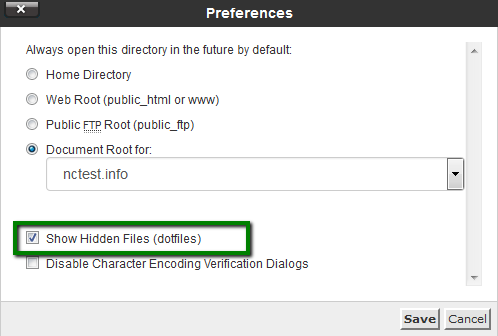
4. Hit Upload button: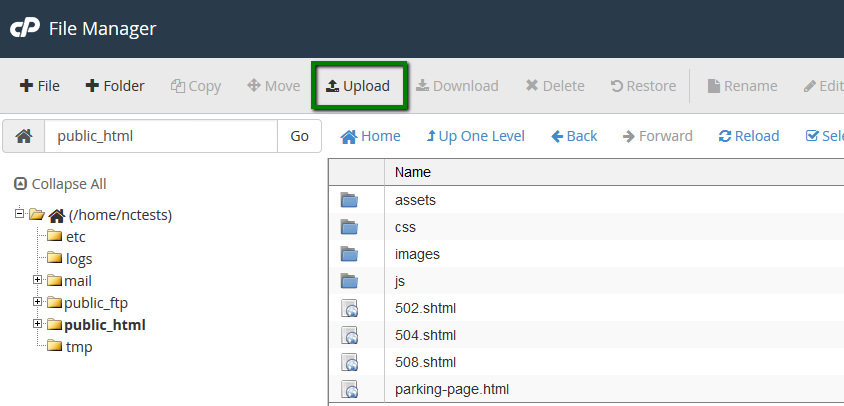
5. Then click on Select File or simply drag-and-drop the need files from your local machine: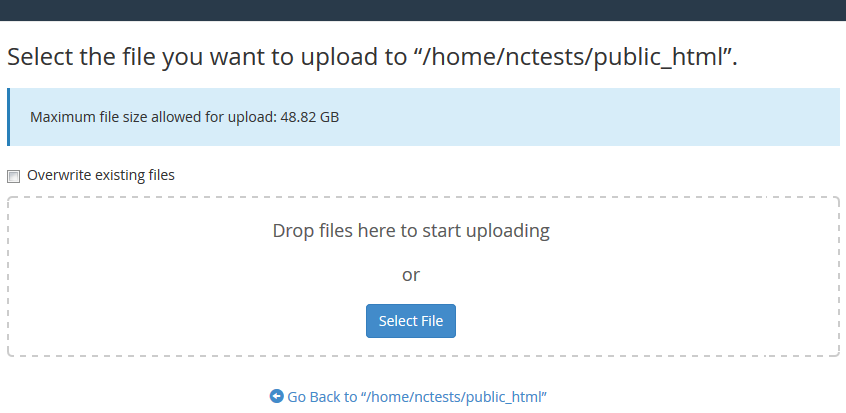
6. Once uploaded, you will see this message: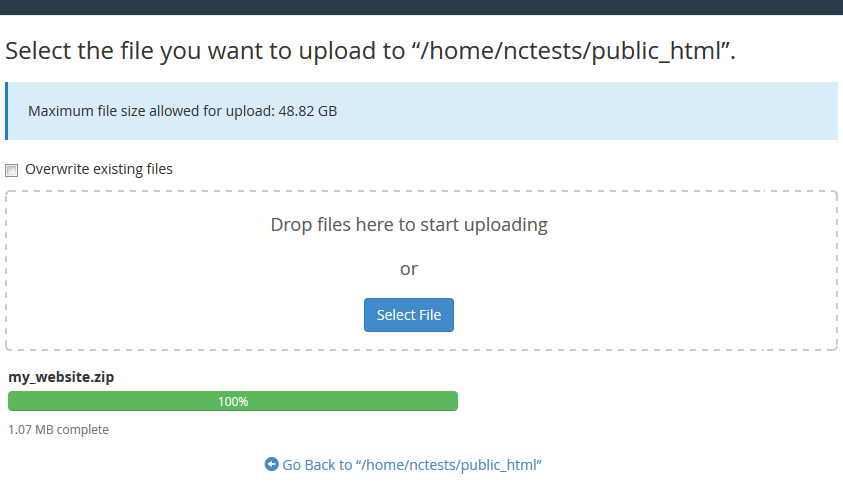
7. You can also Extract or Compress archives which is very helpful and fast especially when uploading/downloading multiple files: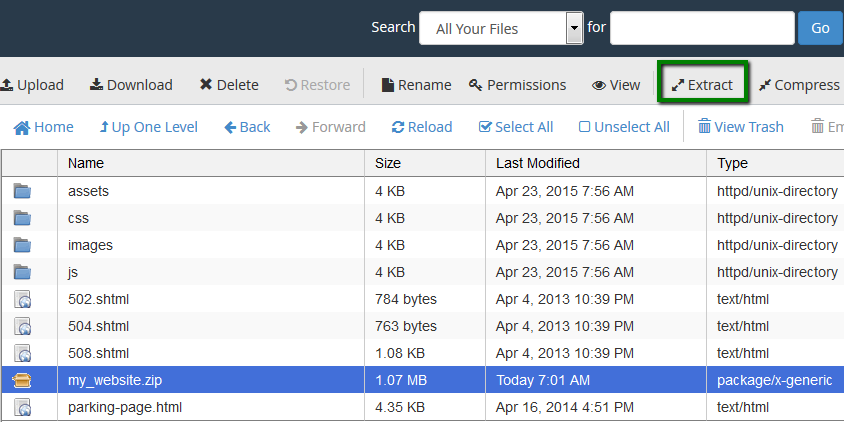
While File Manager is instantly accessible via cPanel and does not need to be installed additionally, it is considered to be less convenient than an FTP client.
FTP clients (recommended for a large number of files/if the website files are frequently updated)
An FTP client allows you to quickly handle files and get instant access to your web space. The only downside is that you will still need to use cPanel in case you want to extract files because FTP clients do not support this feature.
There are plenty of FTP clients, and you can choose one that’s up to you. If you ask us, we suggest that you use Filezilla - this is a popular FTP client with a friendly interface, easy to use and simple to configure.
1. Download the Filezilla client from the official site.
2. Once you’ve installed it and see the Filezilla icon on your desktop, launch the program.
3. It is possible to connect through different protocols:
FTPes (explicit SSL mode, encrypted):
- Host: ftpes://server your account is hosted on
- Port: 21
- Protocol: FTP
- Encryption: Require explicit FTP over TLS
- Logon Type: Normal
- User: your cPanel username
- Password: your cPanel password
SFTP (SSH-based secure FTP, encrypted):
- Host: sftp://server your account is hosted on
- Port: 21098
- Protocol: SFTP
- Logon Type: Normal
- User: your cPanel username
- Password: your cPanel password
Once all the settings are filled out, click on Quickconnect.
You are ready now to work on your website
Need any help? Contact our Support

