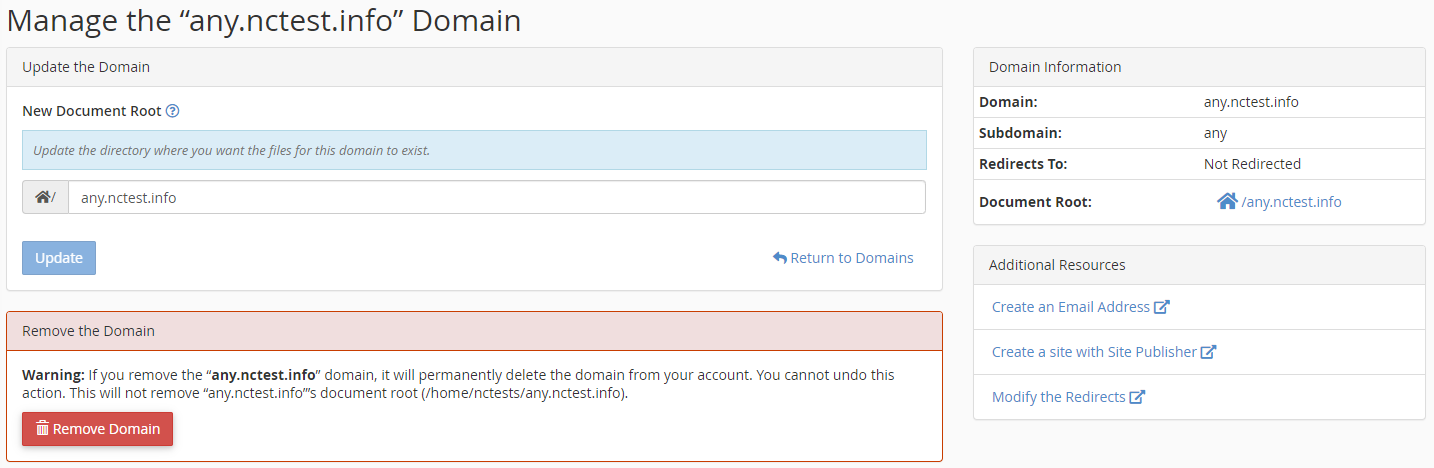The Domains menu is used for creating and managing multiple domains.
You can easily find this menu by logging in to your cPanel account >> navigating to the Domains section >> clicking on Domains:
The Domains menu can be divided into 3 sections:
Creating a new domain/subdomain
Listing existing domains
Managing existing domains
- Update the Domain
- Remove the Domain
- Domain Information
- Additional Resources
Creating a new domain/subdomain
After navigating to the Domains menu, you will see the Create A New Domain option that allows you to add another domain to your cPanel account or create a subdomain:
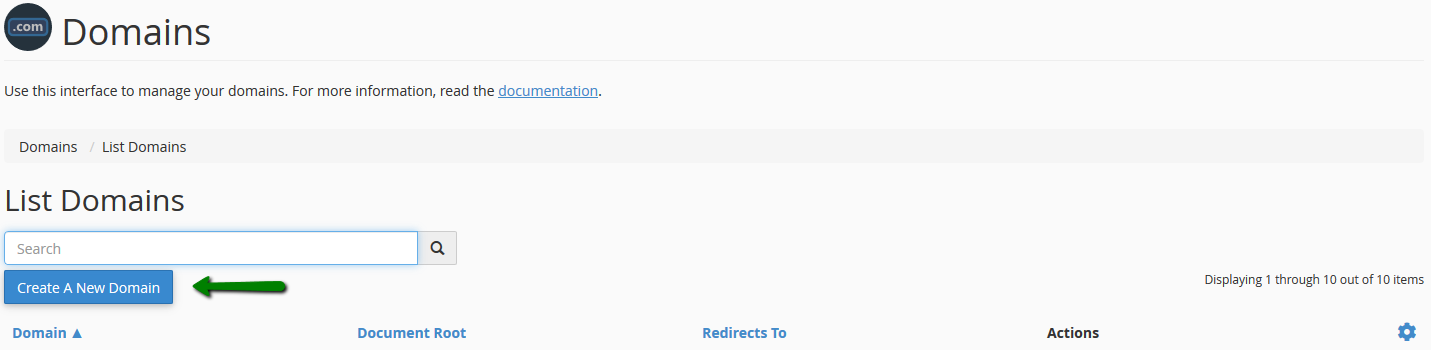
After clicking on the Create A New Domain button, you will see the following interface:
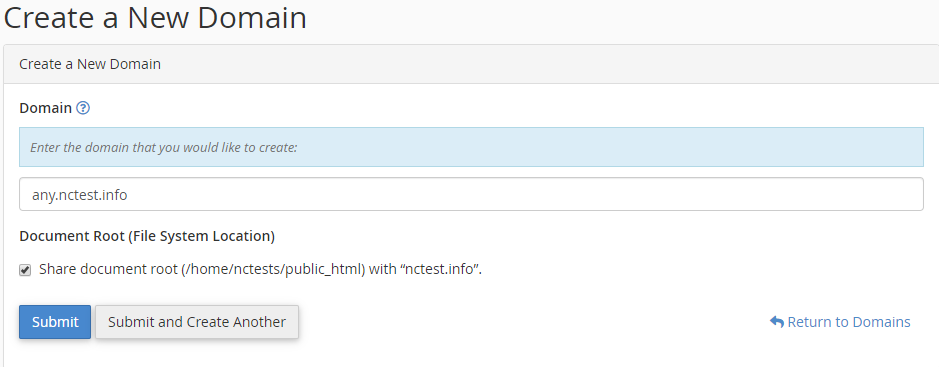
1. Enter a full domain name that you want to add or a subdomain you wish to create (e.g., example.com, any.example.com, etc.).
2. Then, you need to specify the root directory for the domain (document root) where the files for your website will be stored. There are the following options:
- You can choose to Share document root with "main_domain.tld". This will create an Alias domain name.
- To create a new document root for your domain/subdomain, untick the Share document root with "main_domain.tld" option and specify the directory where you want the files for this domain to exist.
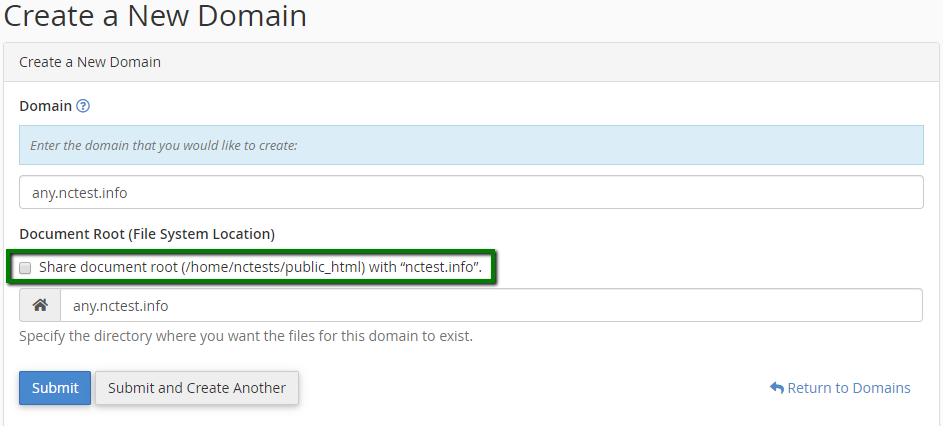
3. Click on the Submit button to add a domain or on the Submit and Create Another Domain button if you wish to add another one.
The List Domains section shows all the domains and subdomains that are present in your cPanel account:

- The list of all domains/subdomains created in the cPanel is available in the Domain column. Also, you can click on the needed website to access it.
- The Document Root column shows root folders for each of your domains. Click on the Home icon
 to access the File Manager interface for that domain.
to access the File Manager interface for that domain. - The Redirects To option shows the redirects for all your domains. If the domain redirects to a different domain, you will be able to check the destination in this column.
If you wish to manage your redirects, go to cPanel >> the Domains section >> the Redirects menu.
It is possible to sort the list of the items in the Domain, Document Root, and Redirects To columns alphabetically by clicking on the corresponding column name.
- The Actions column has 2 options:
- You can click on the Manage button to manage options for each domain.
- The Create Email option redirects you to the Email Accounts menu and allows you to create email addresses for the domain.
- The Show Associated Subdomains/Hide Associated Subdomains options available under the gear
 icon show/hide the subdomains which the system is creating automatically.
icon show/hide the subdomains which the system is creating automatically.
This interface can be accessed by going to cPanel >> Domains >> the Manage button.
It allows updating, deleting the domain/subdomain, and checking domain information:
- Update the Domain
- Remove the Domain
- Domain Information
- Additional Resources
The New Document Root option in the Update the Domain section allows changing the current root folder for the domain:
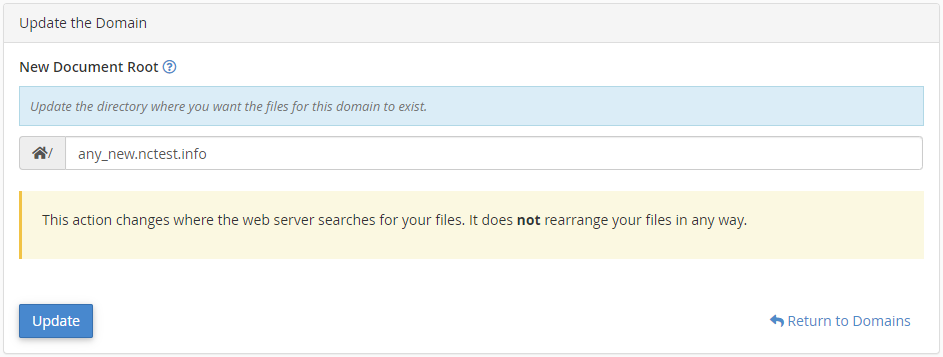
To change the root folder, do the following:
- Enter a new document root to the corresponding field.
- Click on the Update button.
PLEASE NOTE:
- This action changes the directory where the web server searches for your files. It does not move your files to a new root folder.
- You cannot modify the document root for domains that share the document root with the main domain.
The Remove the Domain function allows you to remove a domain from your cPanel account.

To remove a domain from your cPanel account, click on the Remove Domain button and confirm that you want to remove the domain:

PLEASE NOTE:
- You cannot remove your main domain.
- It is recommended to do a full backup of your hosting account before you delete a domain.
- The root domain folder with the website content is still present in the account after the domain name removing.
- If you remove a domain that contains email accounts, those email accounts will not appear in the Email Accounts menu. Though, the mail folders for the email accounts continue to exist on the server. If you add the domain again, the email accounts will reappear in the Email Accounts menu.
The Domain Information menu shows the information about subdomains, redirects for the current domain and its document root:
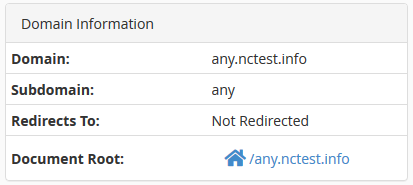
You can click on the home icon  to access the root folder for the domain in the File Manager menu.
to access the root folder for the domain in the File Manager menu.
To manage your domain redirects, use the Redirects menu in your cPanel account.
The Additional Resources section provides a list with other available options:
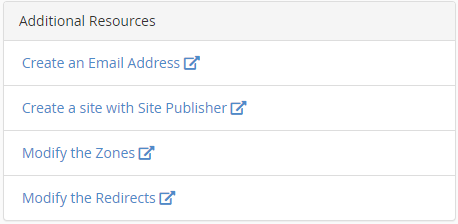
- The Create an Email Address option allows you to add an email address to a domain with the help of the Email Accounts menu.
- Create a Site with Site Publisher provides the possibility of creating a simple website using Site Publisher, even if you have never created a website before.
- The Modify the Zones option allows creating, editing, and deleting DNS records for the domains and subdomains in Zone Editor.
PLEASE NOTE: This option is not displayed for any subdomains.
- The Modify the Redirects option allows you to set up redirects for domains, subdomains, and all the pages using the Redirects menu